In this tutorial I will introduce you with the Chrome remote Desktop sharing feature. This is an alternate as similar to team-viewer type property for sharing the screen with remote clients. It seems to be very useful for remote desktop control features. I will install the webplugin in Ubuntu 14.04.
- Uninstall Chrome Remote Desktop Host
- How To Uninstall Chrome Remote Desktop
- Uninstall Chrome Remote Desktop Mac

I have a legacy display adapter that has a known issue involving a bluescreen error, which was a problem in both windows XP as well as server 2003. In both cases, the strange-but-true workaround was to uninstall Terminal Services which fixed the issue with this card in both operating systems. Now, since I'm getting the EXACT same BSOD under Win7, I think it is very likely that removing Remote Desktop services from the OS will solve the problem (and I really don't need RDS on this machine anyway)
I just can't figure out how to do it! Any advice would be much appreciated, thank you!
[Pentium 4 3.2ghz] [2gb RAM] [NVIDIA Ti 4600] [Win7 SP1]
Once upon a time, in a world not so far away, accessing a computer remotely required all sorts of costly, complicated software and technical know-how.
These days, it's a different story. Google's free Chrome Remote Desktop service makes it dead-simple to get on any computer — Windows, Mac, Linux, or Chrome OS — from practically any other desktop or mobile device. You can access all of the remote system's contents and even click around as if you were sitting right in front of it.
Chrome Remote Desktop can be useful for signing into your own personal or work computer from afar, and it can be equally valuable for peeking in on someone else's system — be it your co-worker's or your mother's — to provide hands-on help without having to be in the same location.
And best of all? Getting the service up and running is easy as can be. In fact, all you need to do is decide what type of connection you want and then complete a couple quick steps, and you'll be remotely connecting like nobody's business.
(Note that Chrome Remote Desktop might not work with corporate Google accounts, depending on how your IT department has configured them. Also note that some users have experienced issues getting Chrome Remote Desktop to work properly with the macOS Mojave release. Neither Google nor Apple has offered any official solution for this as of this writing.)
Music from Master of Orion: Conquer the Stars. 
Using Chrome Remote Desktop to access your own computer
Uninstall Chrome Remote Desktop Host
Step 1: Prepare the computer for connections
If you want to be able to access your own computer from another desktop or mobile device, start by opening up Chrome on the host computer (or downloading and installing Chrome, if you're using a Windows, Mac, or Linux system that somehow doesn't already have it). Within Chrome, navigate to Google's new Chrome Remote Desktop web app and click the circular blue arrow icon inside the box labeled 'Set up remote access.'
You'll then be prompted to download the new Chrome Remote Desktop extension. Click the blue 'Add to Chrome' button on the page that appears and confirm that you want to proceed. Then, go back to your original tab, and you'll find a prompt waiting for you to name your computer and move forward.
Once you've given the computer a name and clicked the 'Next' button, you'll be prompted to create a PIN with at least six digits. For security purposes, you'll need that PIN — in addition to being signed into your Google account — in order to access the computer remotely. (Google says all Remote Desktop sessions are also encrypted for extra protection.)
And that's just about it: Your operating system may pop up a warning making sure you want to allow the app access to initiate a remote connection (and macOS Mojave may additionally require you to grant permission to org.chromium.chromoting.me2me.sh in System Preferences > Security & Privacy > Accessibility), but after you've confirmed that, the Chrome Remote Desktop tab will show you that the computer is online and waiting.
The computer will remain available anytime it's powered on and Chrome is running (and since Chrome typically starts itself automatically and runs in the background, that means it'll probably be available anytime the computer is awake — period). Just note that if you want connections to remain possible for an extended period of time, you may have to visit your computer's power management settings to make sure the system won't enter hibernation mode (even if the display shuts off).
If you ever want to disable remote connections, just go back to remotedesktop.google.com/access or click the Chrome Remote Desktop icon to the right of your browser's address bar. You can then click the trash can icon alongside your computer's name to remove it from the app. Alternatively, you can simply uninstall the app altogether by right-clicking its icon and selecting 'Remove from Chrome.'
Step 2: Connect to the computer from another desktop or mobile device
Here's the easy part: With your host computer all set for connections, all you've gotta do to access it from another desktop computer is go to that same Remote Desktop website — remotedesktop.google.com/access — within the Chrome browser. You'll need to be signed into Chrome, using the same Google account you used on the host system, but you won't need any particular apps or extensions installed; you'll just see your computer's name appear, and you can click on it to start the connection.
After a few seconds, you'll be in — and you can move around your screen, click and run anything you want, and generally just use the computer as if you were sitting in front of it. A panel at the right side of the screen will provide options for adjusting the display and sending complex commands such as Ctrl-Alt-Del. It'll also allow you to synchronize the clipboards between your current computer and host computer, if you're so inclined, so that you can copy and paste text seamlessly between the two.
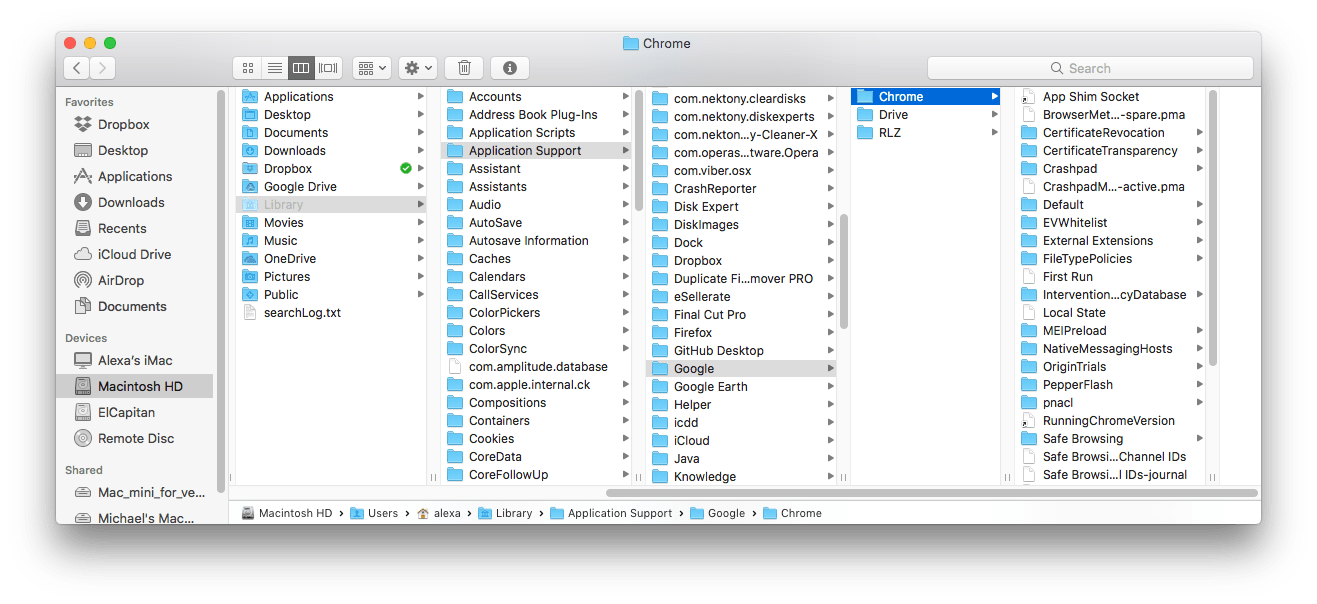
For mobile access, you'll want to download the Chrome Remote Desktop app for iOS or Android. Provided your phone is signed into the same Google account you used on your computer, the app will automatically show the computer and allow you to connect to it with one quick tap and a typing of your PIN.
You'll then be able to mouse around on your desktop using your fingers. You can scroll by sliding in any direction or zoom by pinching. In the Android app, swiping downward from the top of the screen will reveal a control bar that'll let you switch into a trackpad mode — in which you can left-click by tapping with a single finger or right-click by tapping with two — and switch to a keyboard mode to pull up your device's on-screen keyboard and enter text. In iOS, click the menu button in the lower-right corner of the screen to access the same options.
It isn't the most elegant way to get around a computer — and you probably wouldn't want to use it for any sort of intensive work — but it can be handy for quick-hit tasks like restarting your system from afar or grabbing a file you forgot to save to the cloud.
Using Chrome Remote Desktop to access someone else's computer
Step 1: Prepare the computer for connections
If seeing someone else's screen is what you're after, the process for setting up Chrome Remote Desktop is slightly different. And since you presumably won't be physically present at the host computer, you'll need to provide these instructions to the person who will be there and able to complete this part of the setup.
On the computer you want to be accessed remotely, start by going to the 'Support' section of Google's new Remote Desktop web app. Click the circular blue arrow within the box labeled 'Get Support,' then click 'Add to Chrome' in the box that appears and confirm you want to install the new Chrome Remote Desktop extension.
How To Uninstall Chrome Remote Desktop
Go back to your original tab, and you'll find a prompt instructing you to click a 'Generate Code' button in order to give someone else access. When you do that, the site will create a one-time access code that'll remain valid for only five minutes. Share that code with the person to whom you want to give access — on the phone, in an email or text message, or whatever works best — and then sit back and wait for their connection to begin.
Step 2: Connect to the computer from another desktop
Once you have the access code and are ready to connect, simply go to remotedesktop.google.com/support within Chrome on any other computer. Enter the access code in the 'Give Support' box and then click the 'Connect' button to begin.
Uninstall Chrome Remote Desktop Mac
(If you want to connect from a mobile device, you'll need to open a new tab within Chrome on your phone, check the box in the browser's main menu to request the desktop version of a site, and then navigate to that same link from there. The Chrome Remote Desktop mobile app works only with connections that are associated with your own Google account, so you won't be able to use it in this context.)
The person on the other end will have to manually click a button to approve the connection, and then you'll be connected to their computer and able to click around and control it in the same manner described in the first part of this guide.
Google still maintains its original version of the Chrome Remote Desktop app, by the way — and despite the fact that the company is starting to push people toward this newer setup, that older app does still work. If you still have the original app or for some reason would just prefer to use it, you can find instructions on how to set it up in the video below.
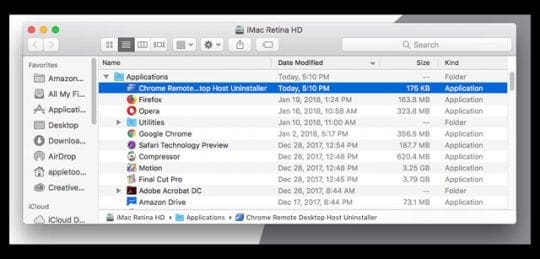
Not even remotely difficult — right?
This story was originally published in October 2017 and updated in January 2019.